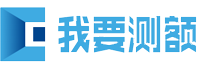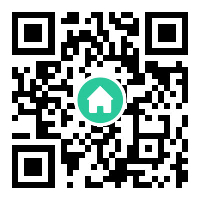Revit出图通用步骤1_创建视图
Revit制图通用步骤Revit中的视图族,均属于系统族创建视图,其实是创建视图族的实例的过程按照与模型图元的关联性,视图可以分为2类:与模型显示相关的视图(简称图形视图):平面视图:包括楼层平面、天花板投影平面、结构平面、面积平面、详图视图(平面)。
立面视图:包括立面剖面视图:包括剖面、详图视图(剖面)三维视图:包括默认三维视图、相机、漫游与模型显示无关的视图:绘图视图图例视图明细表一、平面视图平面视图依存于“标高”,称之为视图的“相关标高”创建平面视图前,须先创建相关的“标高”;若将“标高”删除,与之相关的平面视图也随之删除。
1、系统族:标高1)族参数
“系统族:标高”的族参数
“系统族:标高”的各级族参数2)参数说明:基面:选择该类型标高的坐标系原点(项目基点/测量点)线宽:指定标高中部线段的线宽颜色:指定标高中部线段的颜色线型图案:指定标高中部线段的线型图案符号:指定标高两端的标高标头,它是一个可载入族。
端点处的默认符号:预定义绘制标高时,两端点处的默认符号是否默认显示,若勾选,则默认显示绘制标高之后也可手动对其符号显示进行修改3)族类型创建不同的标高类型,并为其指定不同的“符号”(标高标头)在建筑设计中,常见的标高样式有多种,可以为项目创建以下标高类型:。
上_标高:符号向上,标高数值为常规上_±0:符号向上,标高数值前内置“±”上_H:符号向上,标高数值固定为“H”下_标高:符号向下,标高数值为常规它们之间的区别在于所指定的“符号”(标高标头)不同
示例:用于±0处的标高类型设置
标高标头示例
“上_±0”标高类型在立面上的效果4)创建标高“标高”仅能在立面或剖面中创建若项目文件中没有立面或剖面视图,可参照后文“立面视图”和“剖面视图”两小节的内容创建立面或剖面后再进行标高的创建【操作步骤】在立面视图中创建建筑标高:。
点击“建筑”选项卡 > “基准”面板 > “标高”在“属性”选项板中选择合适的标高类型在绘图区域的合适位置绘制标高,并输入准确的“名称”和“立面”值重复以上步骤,或通过复制已建标高,补充完整所有标高根据项目范围,调整标高的范围。
注意至少要在两个方向上调整,如南立面和东立面
立面视图中的标高(南立面局部)注:1、若项目中已有标高,请为其指定合适的族类型2、可在项目中创建结构标高因为项目中有大量模型图元需约束在结构标高上,如建筑墙体的底部、结构框架、结构板的顶面等,在项目中创建结构标高,可省去输入各图元标高偏移值,直接以结构标高为约束标高(即偏移值为0)。
2、创建平面类型根据实际情况,选择合适的平面视图族,并创建其族类型。一般平面一般平面指“面积平面”之外的其他平面。创建一般平面族类型一般通过:“类型属性”>“复制”>“重命名”> 修改相关参数。
楼层平面的“类型属性”面积平面创建“系统族:面积平面”类型的方法是通过:“建筑”选项卡 >“面积与体积计算”>“面积方案”>“新建”。
面积方案在建筑设计中,通常需要创建以下面积平面类型:功能分区平面防火分区平面人防分区平面3、创建平面视图在立面或剖面视图中创建项目标高之后,可以创建与标高相关的平面视图族的族实例平面视图族:楼层平面、结构平面、天花板平面、面积平面、详图视图(平面)。
【操作步骤】创建楼层平面:点击“视图”选项卡 >“创建”面板 >“平面视图”下拉列表选择相应平面族弹出“新建楼层平面”窗口后,在“类型”下拉列表选择合适的平面类型,在“标高”列表中选择所需创建平面的相应标高(可配合使用键盘 Ctrl键 或 Shift键 实现多选),如下图所示。
步骤3创建其他平面的步骤与之相似二、 立面视
“系统族:立面”的族参数 “系统族:立面”的各级族参数如下图所示:
“系统族:立面”的各级族参数参数说明:1. 立面标记指定一个“立面标记”族类型作为立面族类型的立面标记。“立面标记”族本身也是一个系统族,其族参数包含:立面标记:指定载入族作为图形。
系统族:立面标记2. 详图索引标记指定一个“详图索引标记”族类型作为“立面”族类型的详图索引标记“详图索引标记”族本身也是一个系统族,其族参数包含:详图索引标头:指定一个载入族的族类型作为详图索引标头转角半径:指定详图索引框的转角半径。
对于立面,一般不会显示详图索引标记,在此可新建类型“无”,在“详图索引标头”选择载入族时,选择,在“转角半径”中输入0。
系统族:详图索引标记3. 参照标签指定当创建立面时勾选了“参照其他视图”,详图索引标头中所显示的标签 按国内标准,一般填写“参”创建立面类型可以为“系统族:立面”创建不同族类型创建族类型的方法一般是通过:“类型属性”>“复制” > “重命名” > 修改类型参数值。
创建立面视图【操作步骤】创建立面视图:点击“视图”选项卡 >“创建”面板 >“立面”在“属性”选项板中选择合适的立面类型三、 剖面视图系统族:剖面族参数【操作步骤】查看“系统族:剖面”的族参数:打开项目中任一平面视图。
“系统族:剖面”的族参数 “系统族:剖面”的各级族参数如下图所示:
“系统族:剖面”的各级族参数参数说明:1. 系统族:详图索引标记参见上文立面族 2. 系统族:剖面标记指定一个“剖面标记”族类型作为“剖面”族类型的立面标记“剖面标记”族本身也是一个系统族,其族参数包含:。
剖面标头:指定一个载入族的组类型作为“剖面”族类型的剖面标头。剖面线末端:指定一个载入族的组类型作为“剖面”族类型的剖面线末端。断开剖面显示样式:可选择“连续”或“有隙缝的”。
“剖面标记”的族参数3. 参照标签指定当创建剖面时勾选了“参照其他视图”,详图索引标头中所显示的标签按国内标准,一般填写“参”创建剖面类型可以为“系统族:剖面”创建不同族类型创建族类型的方法一般是通过:“类型属性”>“复制”>“重命名”> 修改类型参数值。
可以为不同族类型指定不同的剖面标记,例如:
常规剖面
详图索引剖面创建剖面视图【操作步骤】创建剖面视图:点击“视图”选项卡 > “创建”面板 > “剖面”在“属性”选项板中选择合适的剖面类型注意:1、绘制时的首尾顺序2、剖面属性中“当比例粗略度超过下列值时隐藏”的参数设置。
四、详图视图“详图视图”的特点:1.详图视图有平面和剖面之分在平面中使用“详图索引”工具创建的详图为平面详图,使用“剖面”工具创建的详图为剖面详图;在立/剖面中使用“详图索引”工具或“剖面”工具创建的详图为剖面详图。
2.详图索引标记详图视图一般需要在其索引的父视图中显示详图索引标记,且标记仅能在该父视图中显示,后期不可修改或复制到其他视图虽然在相关视图(即通过“复制作为相关”的方式产生的相关视图)中可同时显示,但对详图索引标头的调整(如为避免遮挡图元,须调整标头位置),不会在父视图的相关视图之间同步调整。
因此,在创建“详图视图”前,需慎重考虑在哪个视图中创建详图视图:对于需要在建筑出图平面中显示索引标记的详图:在出图平面中创建详图视图对于不需在建筑出图平面中显示索引标记的详图:可在出图平面中创建后选择它,然后单击鼠标右键 >“在视图中隐藏”;。
或者,在其他与之标高相同但不用于出图的平面中创建详图视图。五、三维视图Revit中有2个视图族可用于创建三维视图:系统族:三维视图包括“默认三维视图”、“相机”视图。系统族:漫游
创建三维视图 三维视图都依存于“相机”,各自都包含“相机”组参数,如下图所示:
“默认三维视图”中的相机参数
“相机”中的相机参数
“漫游”中的相机参数六、绘图视图暂略。七、图例视图暂略。八、明细表暂略。
本站内容部分来源于网络,仅供学习交流分享,本站不承担任何由于内容的使用所引起的争议及损失。如有侵权,可联系管理员删除处理。本文链接:http://www.wyce.cn/index.php?m=home&c=View&a=index&aid=4506